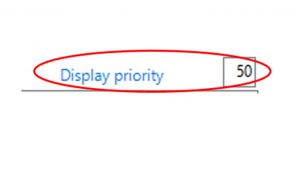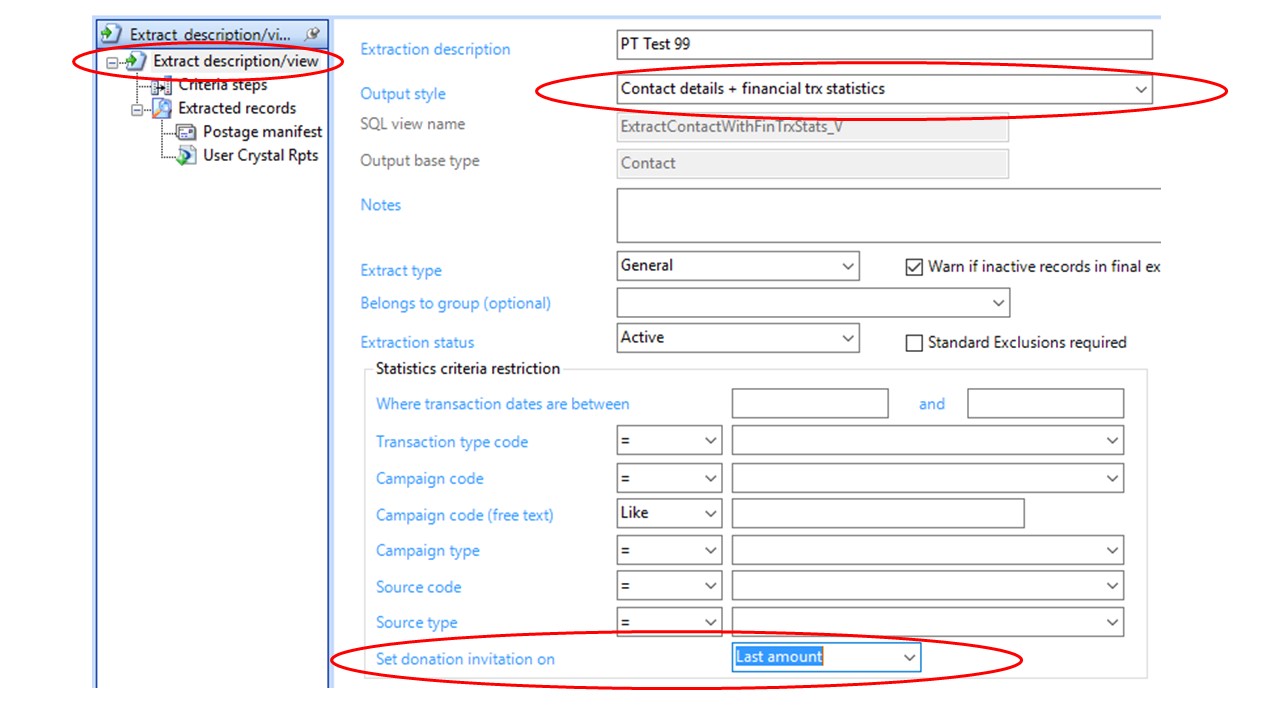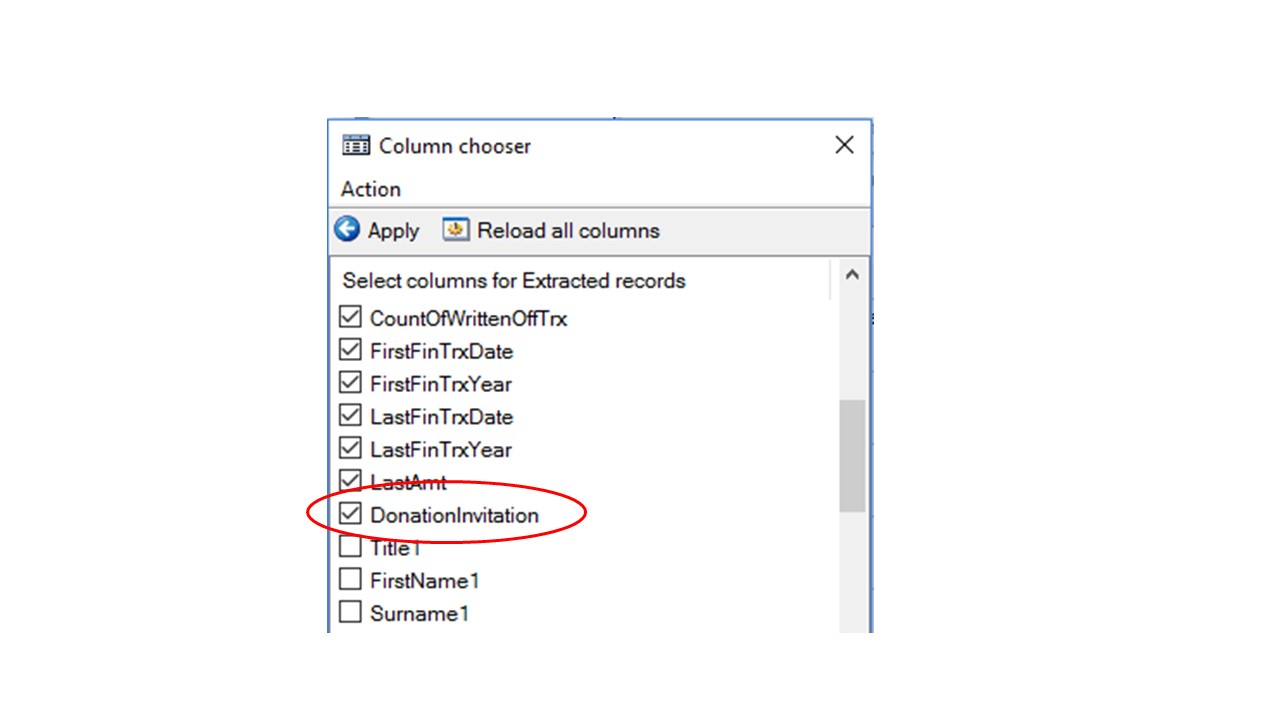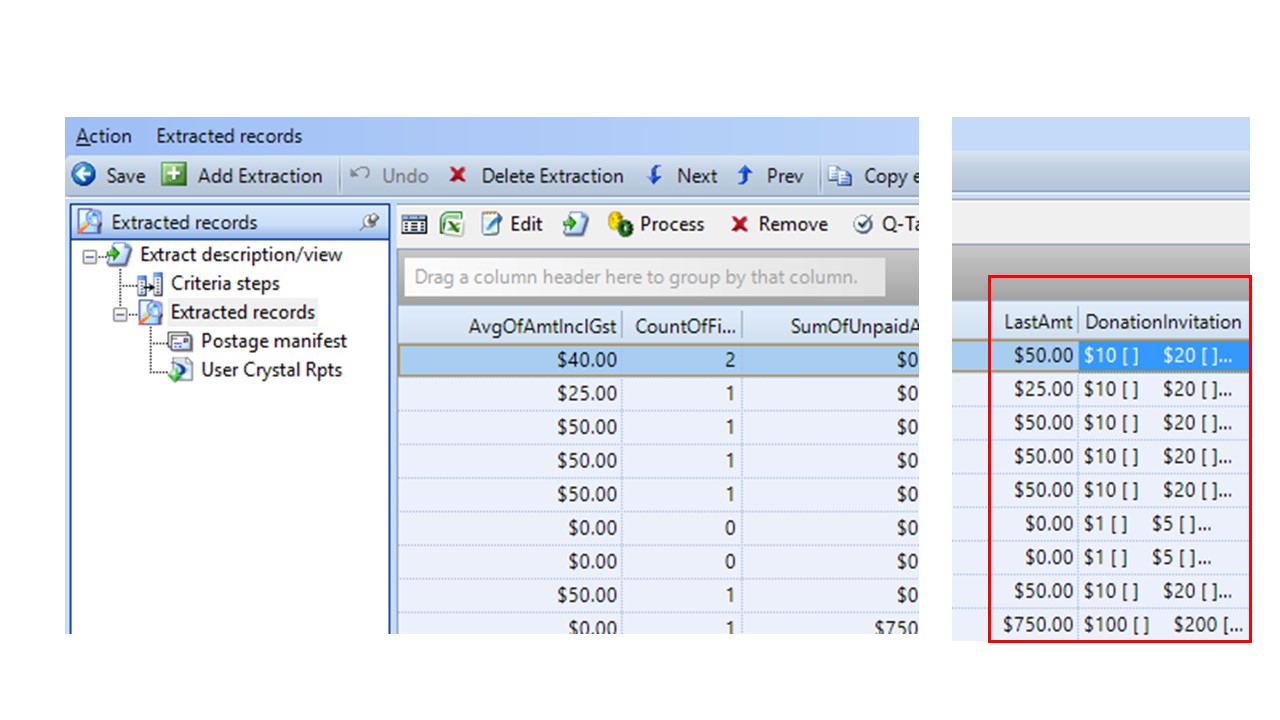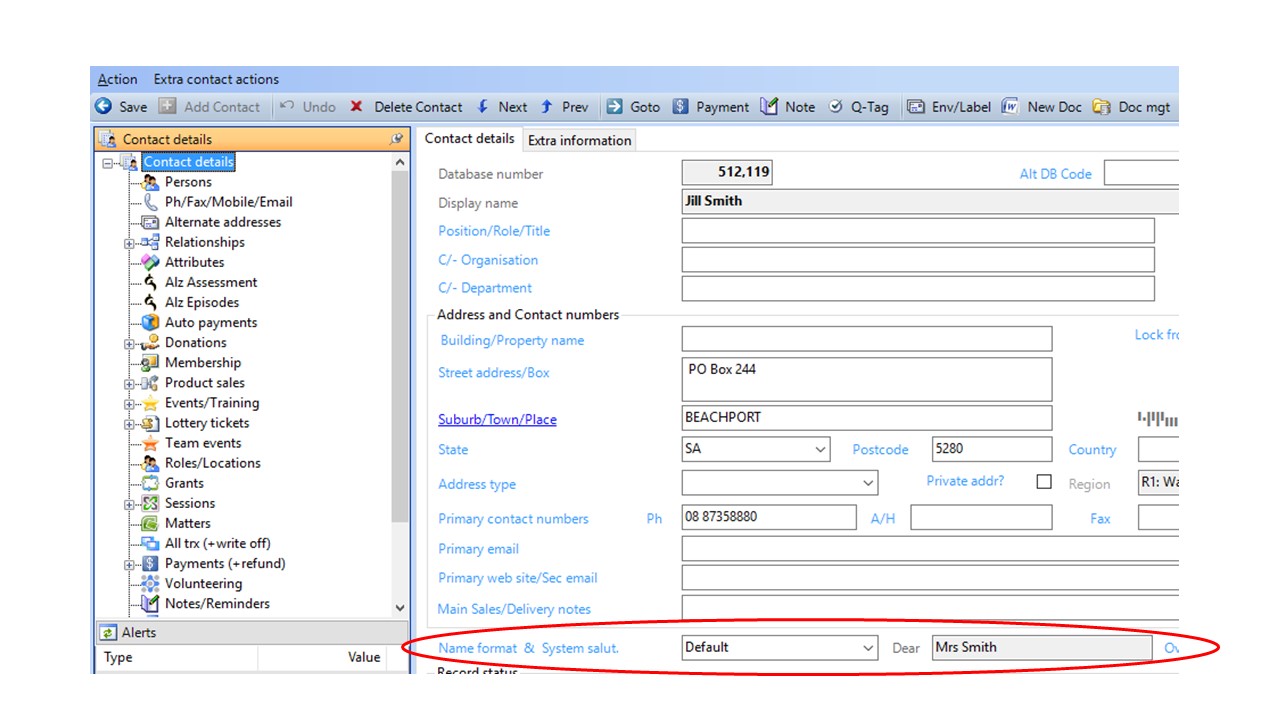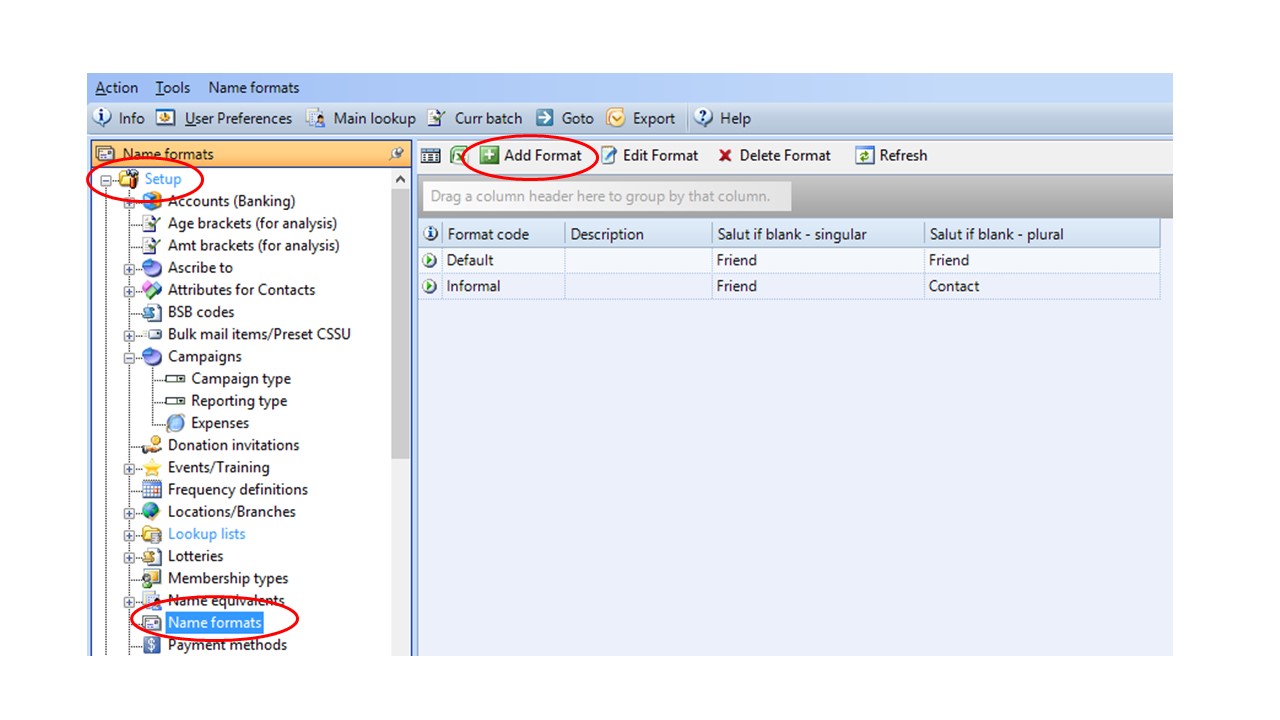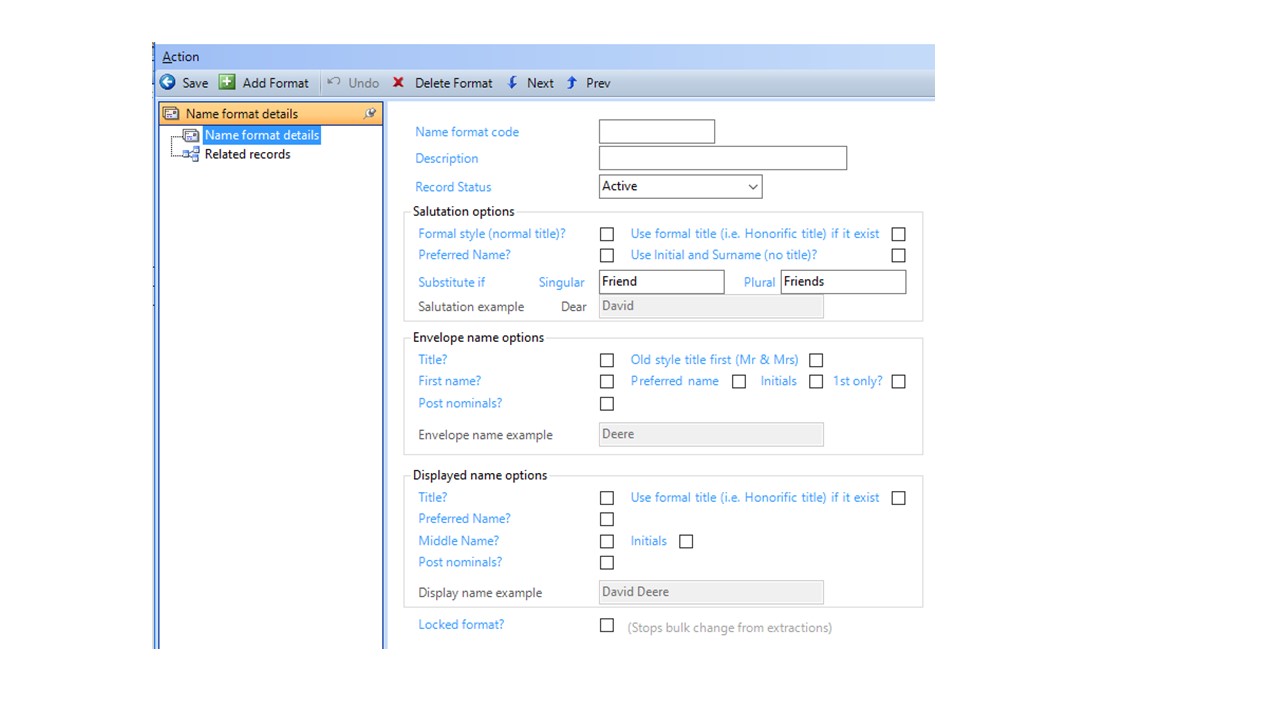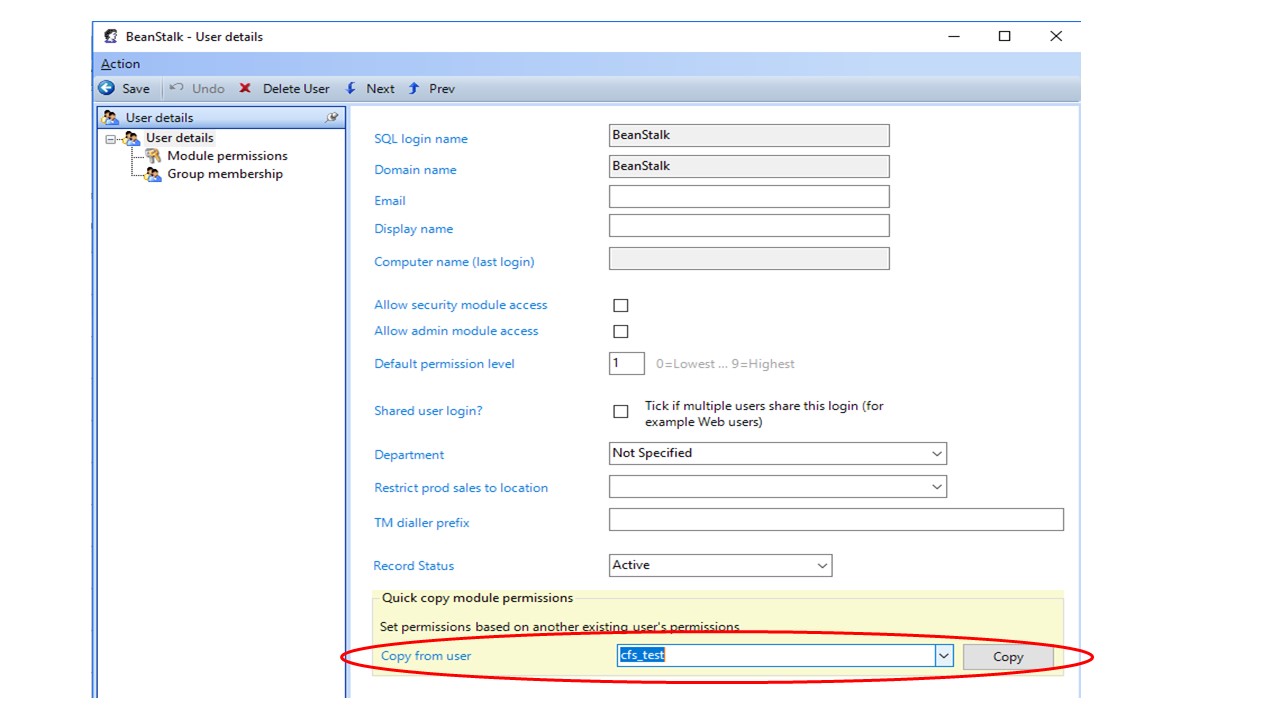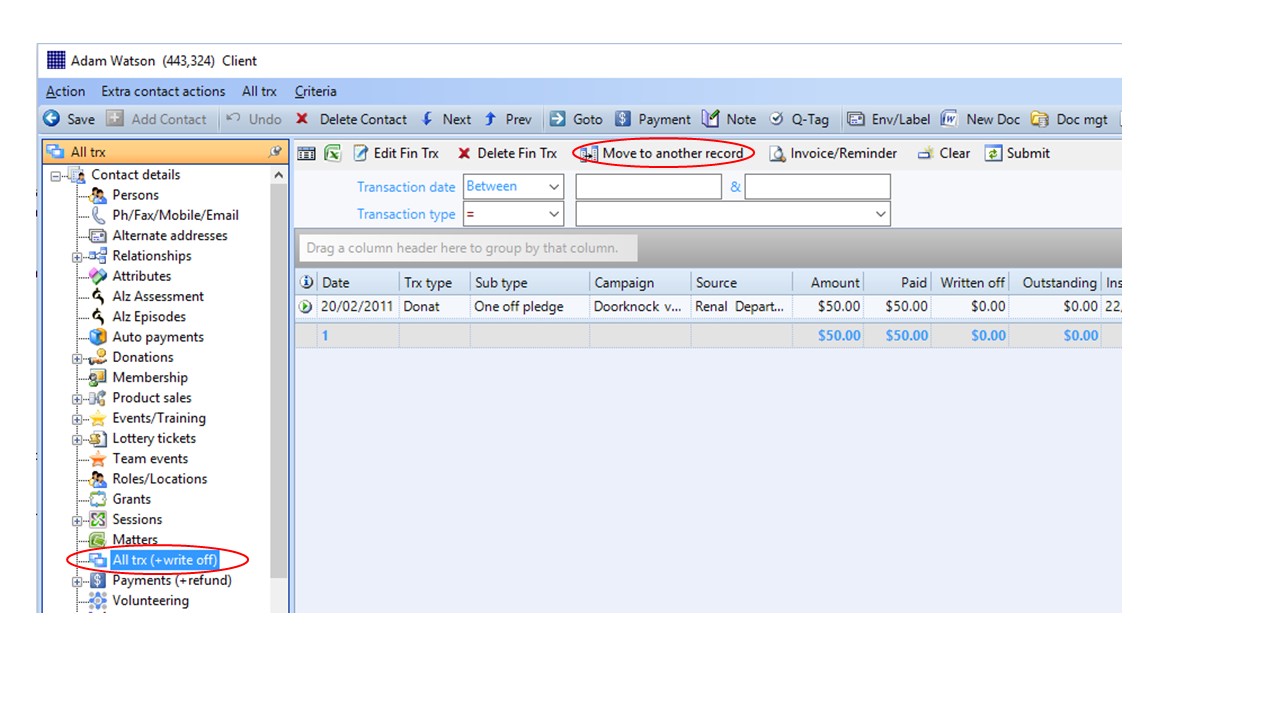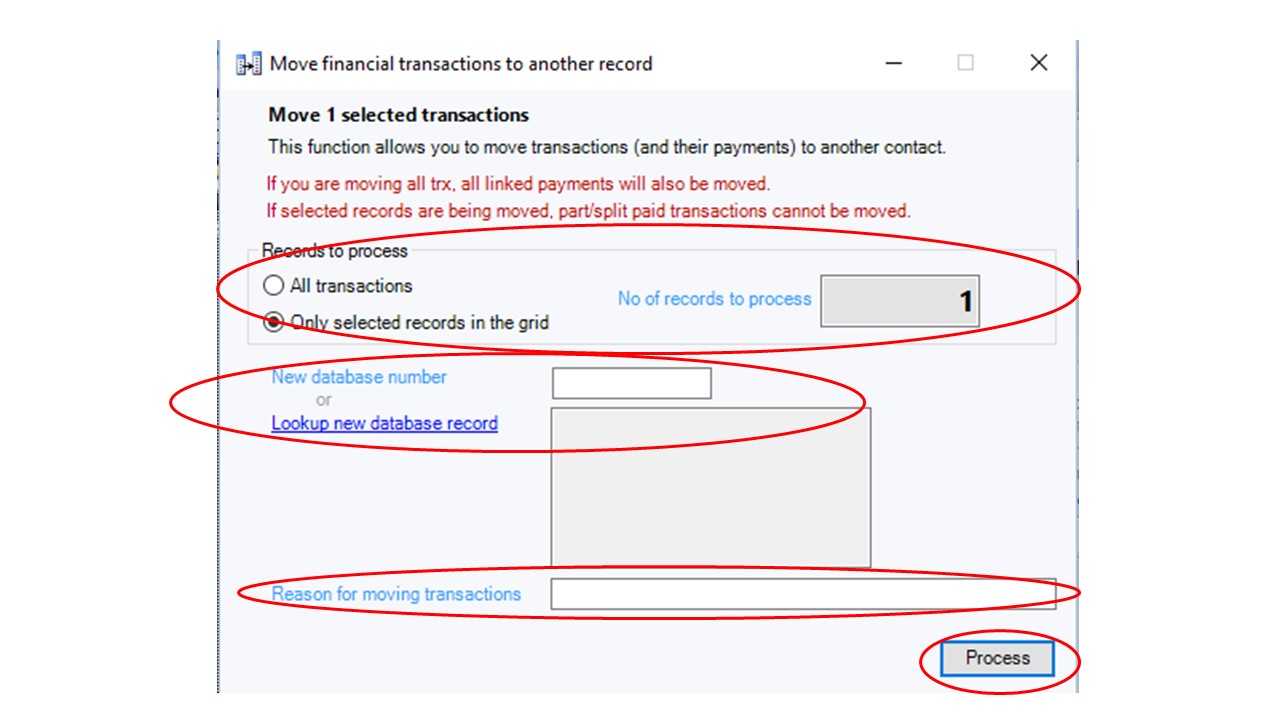Your Gestalt system is pre-loaded with valid Bank BSB (Bank State Branch) codes. Occasionally, banks will add, closedown or merge branches. In this case, your Gestalt Administrator can manage you Bank BSB codes by accessing the Left Hand Menu Tree Setup and then BSB codes. You can then Add, Edit or Delete codes using the menus in the Grey Toolbar.
Changing the order that Attributes (or any other code) are listed / Display Priority
You may have a large list of attributes and you want the pull down lists on various screens to show the more common attributes at the top and less common attributes at the bottom. All codes within Gestalt have a Display priority field which allow you to influence the display order. The lower the Display priority the higher in the list the value will appear.
By default, all attributes and code values are given a value of 50. Your Gestalt Administrator can change this value in the Setup menu.
Lottery Prize Types
Prize Types for Lottery Prizes
Each prize has a Prize Type, which by default is called “General”.
A ticket cannot win more than one prize per Prize Type.
Many prizes can have the same Prize Type, and for most organisations there is only ever one Prize Type (of “General”) for the lottery.
If all of your tickets are set to a Prize Type of “General” then a ticket cannot win more than one prize per lottery. This is the usual method of running a lottery.
However, if you have special draws where the same ticket can win again, such as an early-bird draw, you can use the Prize Type to separate these different groups. For example you might have several prizes for the Early Bird draw, so these should all have the same Prize Type, such as “Early Bird”.
This gives a ticket an equal chance of winning a prize in both the Early Bird draw and the main (General) draw.
Shortcuts when inputting a date field
Here are a few shortcuts that can make inputting dates a bit quicker
Inputting Today’s Date
This can be simply achieved by typing a ‘t’ (upper or lower case) into the field. Remember ‘t’ for today.
Increase/Decrease by One Day
Use the ‘+’ or ‘-‘ (i.e. minus) keys to increase or decrease the date field by one day. You can use this key multiple times
Increase/Decrease by One Month
Use the ‘PgUp’ or ‘PgDn’ keys to increase or decrease the date field by one month. You can use this key multiple times.
Tailor your campaign based on donation history
A common and effective way to run your campaign is to suggest a donation amount to your donor. An even more effective way is to tailor these suggested donation amounts (we call them Donation invitations) based on the donation history of a specific supporter. For example, it is not optimal to suggest donations of $10, $20 and $50 to a donor that regularly donates $500.
Please Note: This is an advanced feature of extractions and this article assumes that you have a good understanding of basic extractions processing.
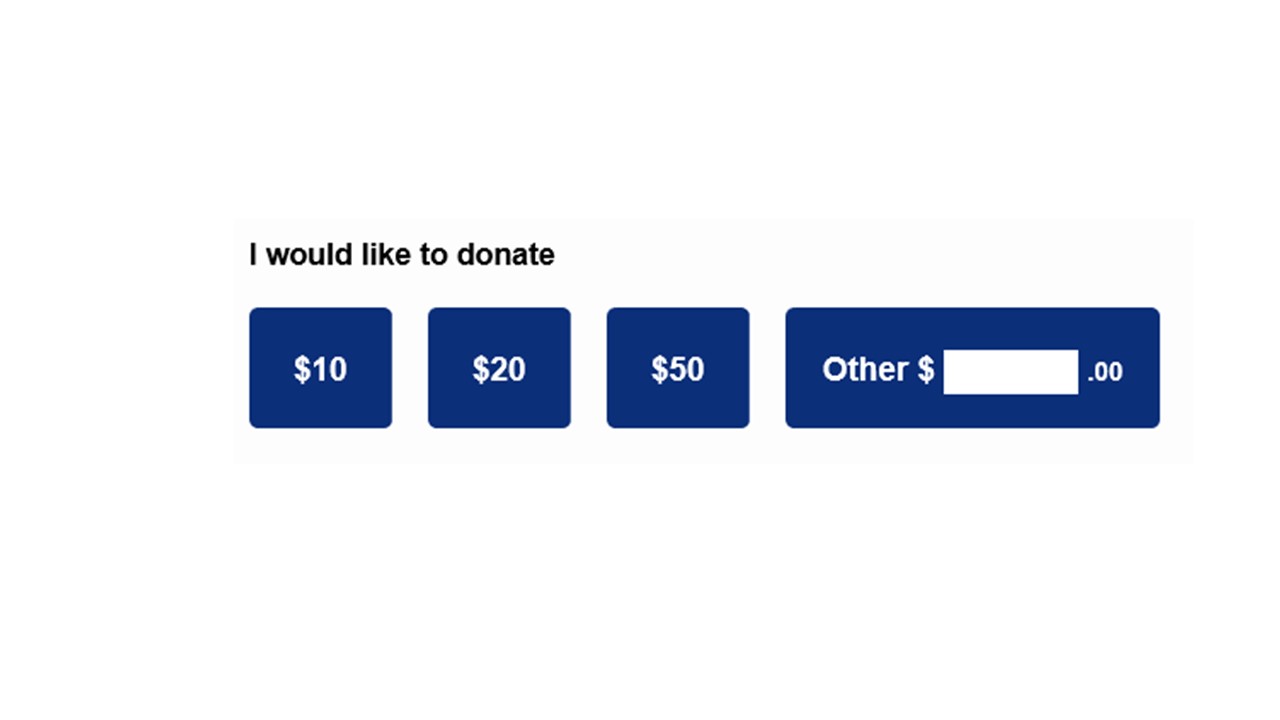
Gestalt allows you to tailor these amounts based on their donation history. You can choose Min Amount, Max Amount, Avg Amount or Last Amount which can then change the Donation Invitation values.
First of all, your administrator needs to setup the Donation Invitation values within the Setup menu as shown in the next diagram.
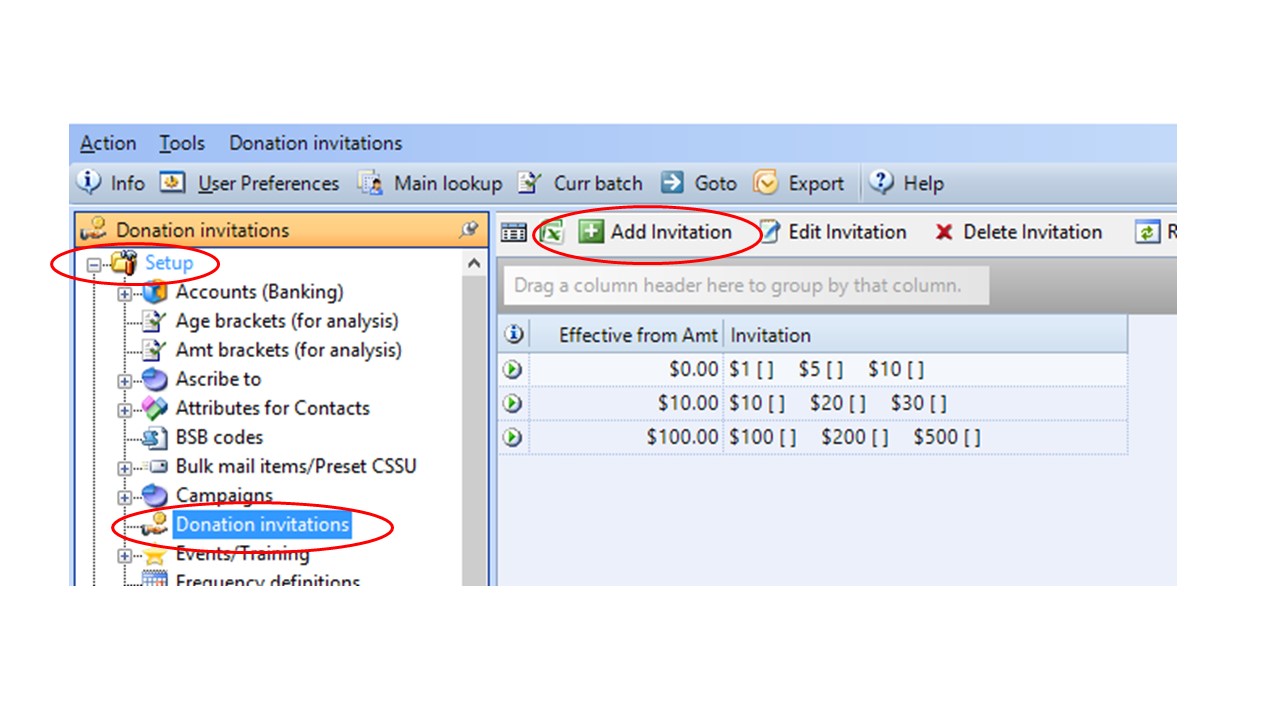
Then create your extraction and ensure that you use the Output style of Contact details – financial trx statistics. You then need to set the Set donation invitation on to one of the values in the drop-down list.
Now go to your Extracted records menu and Process as normal to return the extracted roles. You need to ensure that you selected DonationInvitation from the Column Chooser.
You will now see that the Donation Invitation is driven by the amount of the last donation i.e. Last Amount. You can now work with your mail house to format these letters and send out your campaigns with the tailored Donation Invitation values.
An introduction to Name Formats
Name formats are a highly flexible way to address and represent your contacts. For example, you can choose to address somebody as Mr Jim Smith or simply as Jim.
You specify the format for an individual contact on the main contact screen as demonstrated here.
Your Gestalt Administrator can decide to modify an existing name format or to create a new one. These options are accessed from the left hand menu tree as follows
You may define any number of Name Formats for your system. A name format defines which parts of a person’s name are used to build up your names in the system. Typically, an organisation will have a couple of standard name format styles, such as Formal and Informal.
Each contact is assigned a single Name Format. For example, you may select a formal style to address a member of parliament, whereas you might prefer an informal style for a well known supporter.
The format of 3 name layouts can be controlled by the user:
- Display name – The name shown on lookup screens and reports
- Envelope name – As printed on an envelope
- Salutation – Text which follows “Dear” in correspondence
By ticking the various option boxes, you can format the 3 name layouts to your preferred style. As you change the options a sample name is displayed to show the effect of your selections.
Updating existing formats
If you change the style of an existing format, any contact records using that format can be bulk updated to the new layout.
When you save the Name Format record, the system will prompt you to do this bulk update which is an opportunity to confirm that this is what you want.
You can always contact Gestalt Support to assist you with achieving the required outcome.
How do I change the name format for contacts I have just imported ?
You may import contacts into your database and then realise that the salutation option is not what you require. You can easily change them all using the Bulk Processing function.
- Create an extract to identify the imported contacts.
In this example, we have simply used the date that a contact was added: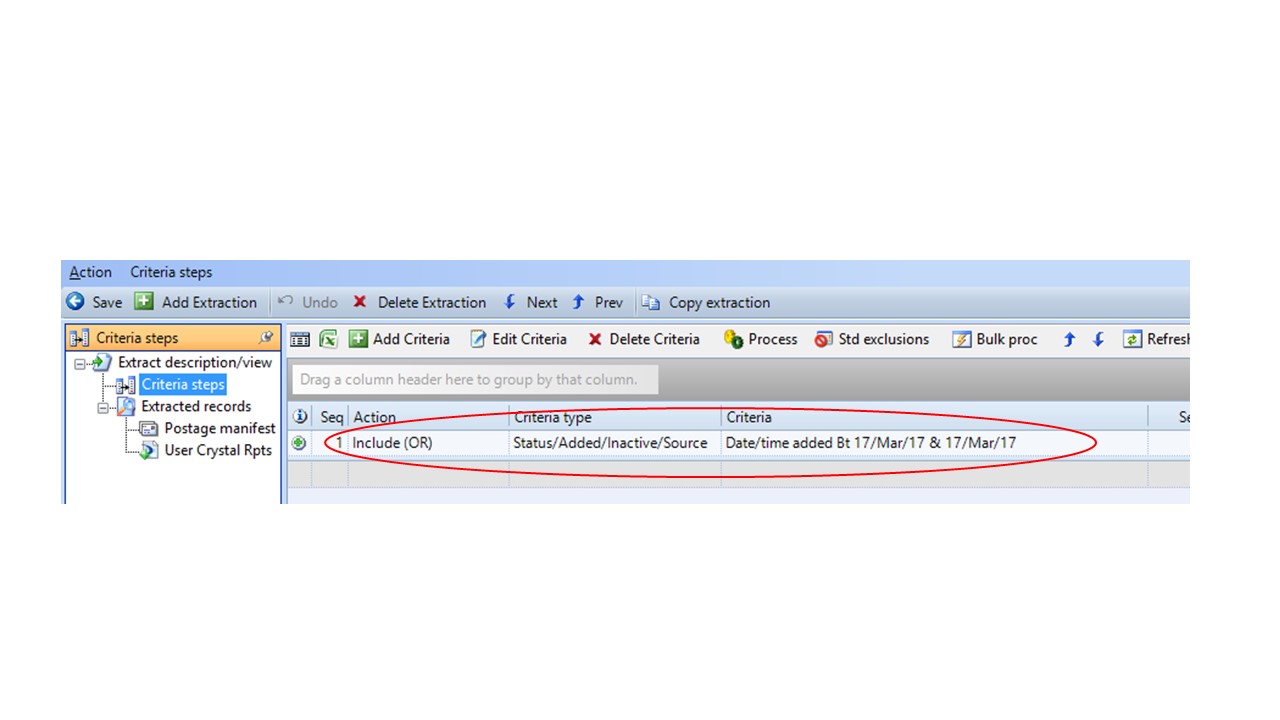
- Click on Bulk Process from the Extracted Records menu
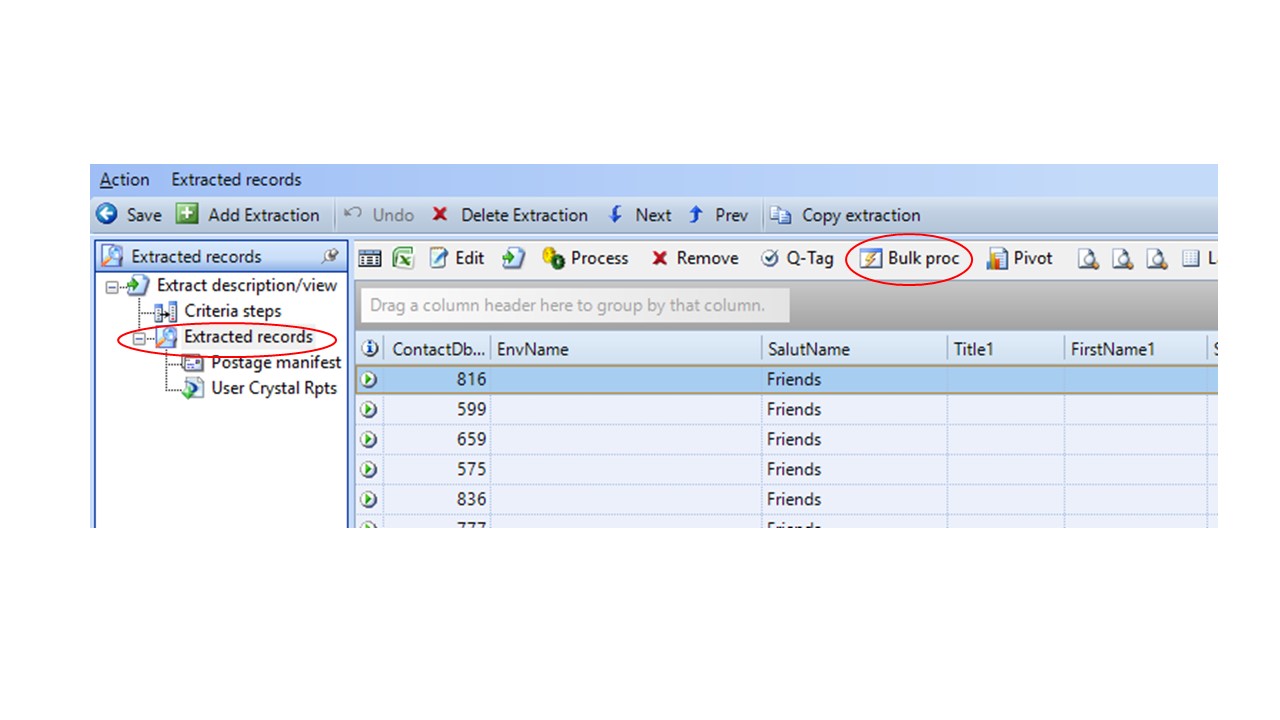
- Bulk Processing
Select the Name format (Env/Salut) option then select the New name format from the drop down list. Take note that that ignore locked name formats should be unchecked – contact Gestalt support if you believe that you need to use this. Click on Update format when ready. Check the contacts to confirm the required result has been achieved.
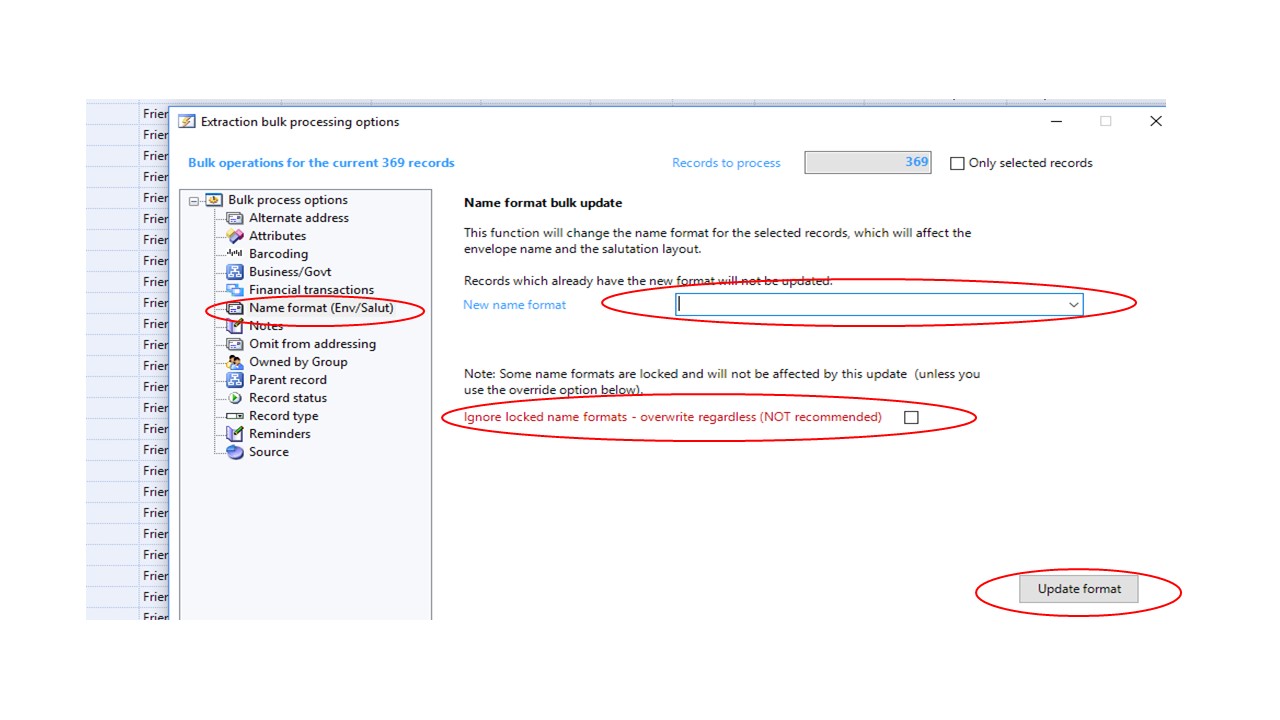
How to give a user the same privileges as another user
There is simple way to assign privileges to a user if you have an existing user which performs the same role. i.e. you can duplicate (or copy) the privileges from one user to another.
You need Gestalt Administrator privileges to do this.
Go to Setup / Users/Operators on the left hand menu tree and double click on the user that you want to modify their privileges.
You will then see the screen below. Select the user with the required privileges in the Copy from user field and then click on the Copy button. Both users will then have the same privileges.
I cannot see the new attribute/code value that my Gestalt Administrator has just created
Your administrator can create new attributes, campaigns and a host of other code values as required. You may have a situation whereby your Administrator has just created a new attribute (for example) and you cannot see it yet. This is only a temporary situation which can be resolved very easily.
To resolve this, there are 2 options:
- Click in the attribute/code field on any screen. Then type Ctrl-R (i.e. the ctrl key and the r key at the same time). This will refresh all attribute values to the Gestalt application running on your PC, or
- Restart the Gestalt application running on your PC
Why does this occur ? To provide you with a high level of performance, Gestalt is loaded at the time of application start-up with all the common codes (such as attributes) that are used to run your version of the application. The options above will refresh the codes values to your instance of Gestalt.
I need to move a donation/transaction & payment from one contact to another
At times you may process a donation against the wrong contact. If this occurs, you can move all the impacted donations/transactions and their associated payments to the correct contact.
Go to the Contact that incorrectly has the donations/transactions. Click on All trx (+writeoff) in the left hand menu tree and select the transactions you want to move. Then click on the Move to another record in the toolbar.
Now confirm if you want to move all the selected transactions or all transactions in the previous screen.
Please Note: If multiple transactions were paid for with one payment then all of those transactions must be chosen. For example, if one payment for $100 was used to pay Membership $60 and Donation $40 then both the Membership and Donation transactions must be selected.
Select the contact that you want to move the transactions to specify their new database number or use the Lookup new database record option. Update the Reason for moving transaction then click process.
You can now confirm the transactions and payments have moved as you expected.